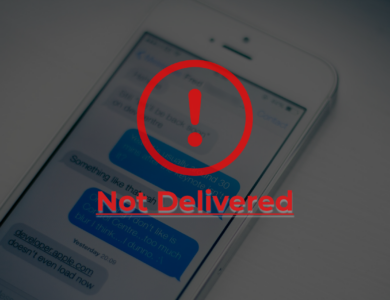لا يمكن إعداد Face ID على iPhone؟ 7 طرق لإصلاح

يعد Face ID أسهل طريقة لفتح قفل iPhone الخاص بك، والسماح بشراء التطبيقات، وتسجيل الدخول إلى تطبيقات الطرف الثالث. يعد تسجيل وجهك في Face ID عملية واضحة. ومع ذلك، قد تواجه بعض المشكلات أثناء هذه العملية.
يعد “Face ID غير متوفر” خطأً شائعًا يواجهه العديد من مستخدمي iPhone عند إعداد Face ID. يغطي هذا البرنامج التعليمي الحلول المحتملة لاستكشاف الأخطاء وإصلاحها لمشكلات Face ID على جهاز iPhone الخاص بك.

ملحوظة: فقط موديلات iPhone التي تحتوي على نتوء مستطيل في الجزء العلوي من الشاشة تدعم Face ID، بدءًا من iPhone X وما فوق. هذا وثيقة دعم أبل لديه قائمة شاملة بأجهزة iPhone وiPad التي تدعم مصادقة التعرف على الوجه.
1. قم بإعداد Face ID بشكل صحيح
عند إعداد Face ID، تأكد من وضع وجهك بشكل صحيح في إطار الكاميرا. بعد ذلك، حرك رأسك في دوائر وتأكد من أن عامل إعداد Face ID يلتقط جميع زوايا وجهك.
تحتاج أيضًا إلى مسح وجهك مرتين، لذا تأكد من إكمال كلا المسحين للوجه. وإلا، فقد يفشل نظام iOS في إعداد Face ID. أخيرًا، إذا كنت تستخدم جهاز iPhone، فضعه في وضع مستقيم في الاتجاه الرأسي؛ قد يفشل إجراء الفحص في الوضع الأفقي.
ملحوظة: إذا كنت تستخدم جهاز iPad، فيمكنك إعداد Face ID واستخدامه في أي اتجاه — عمودي أو أفقي.
لتجديد المعلومات، دعنا نستعرض عملية إعداد Face ID بالطريقة الصحيحة على iPhone.
- توجه إلى قائمة Face ID على جهاز iPhone الخاص بك (إعدادات > معرف الوجه ورمز المرور) وأدخل رمز المرور الخاص بجهاز iPhone.
- مقبض إعداد معرف الوجه.
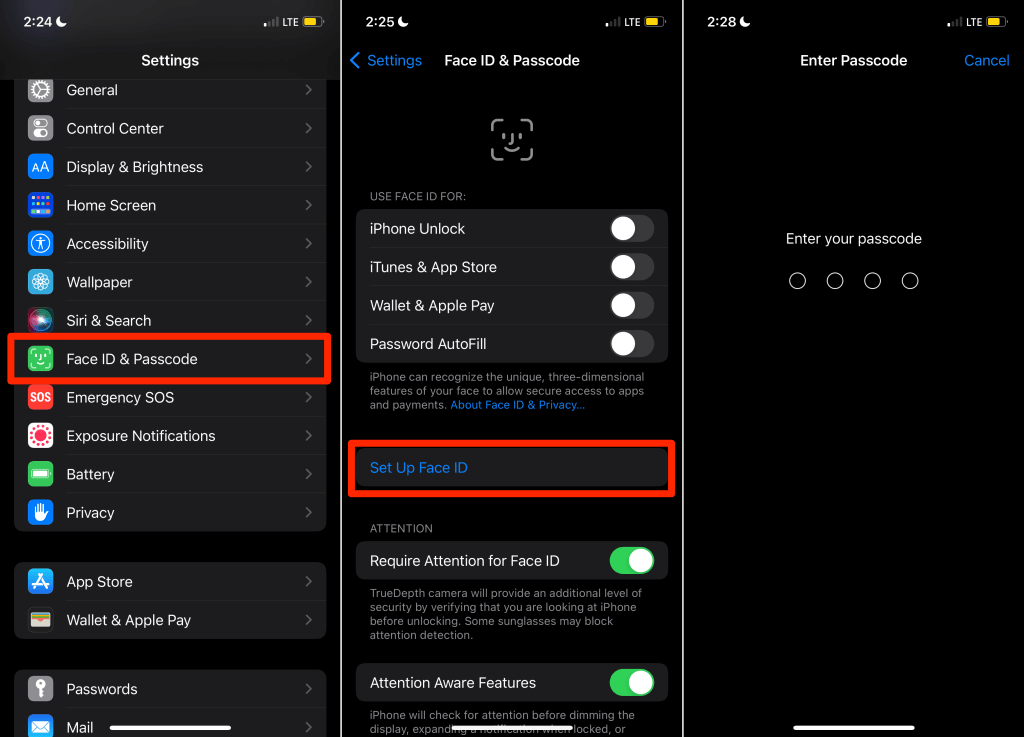 إعداد معرف الوجه” class=”lazy lazy-hidden wp-image-16368″ data-lazy->
إعداد معرف الوجه” class=”lazy lazy-hidden wp-image-16368″ data-lazy->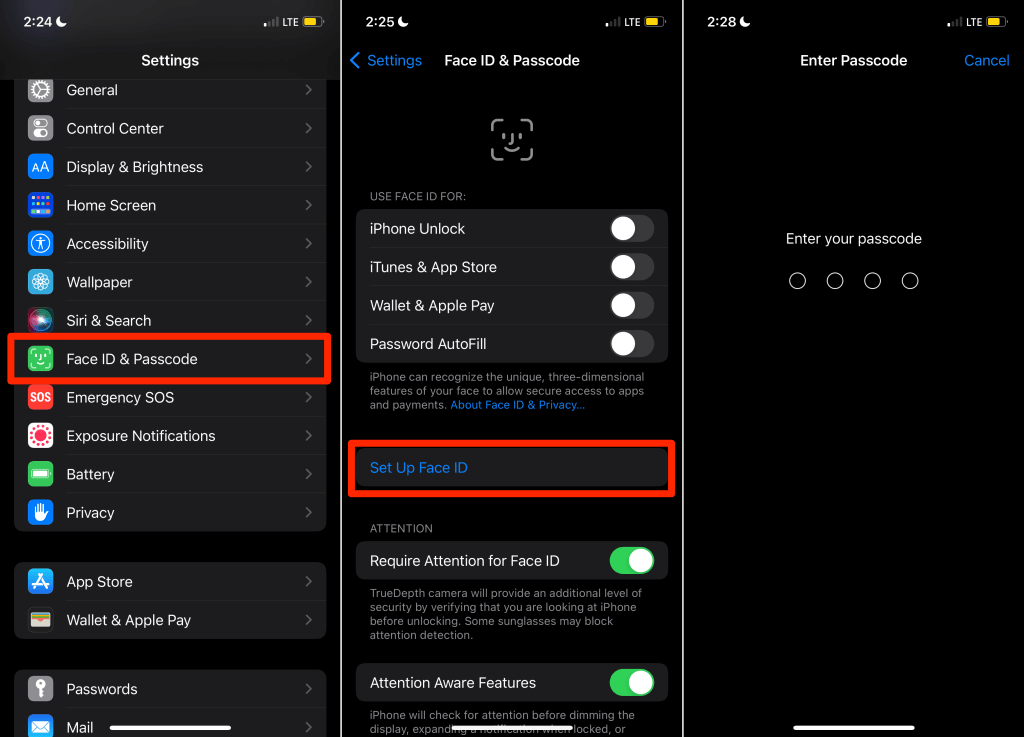 إعداد معرف الوجه” class=”wp-image-16368″ >
إعداد معرف الوجه” class=”wp-image-16368″ >- انتقل إلى التعليمات للحصول على مزيد من التفاصيل، ثم انقر فوق البدء المضي قدما.
- أمسك جهاز iPhone الخاص بك في وضع مستقيم في الاتجاه الرأسي وضع وجهك داخل الإطار. حرك رأسك بحركات دائرية حتى يكمل شريط التقدم الأخضر الدائرة.
- عند اكتمال عملية المسح الأولى لـ Face ID، ضع وجهك في الإطار مرة أخرى وأكمل عملية المسح الثانية للوجه.
- مقبض منتهي عندما يعرض هاتفك رسالة “لم يتم إعداد Face ID”. قم بقفل جهاز iPhone الخاص بك وتحقق مما إذا كان Face ID يعمل.
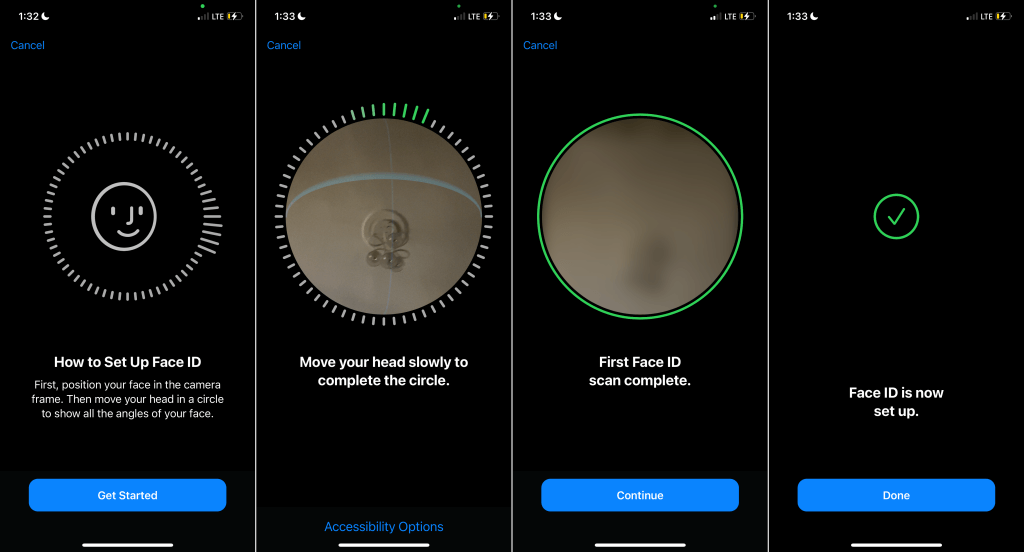
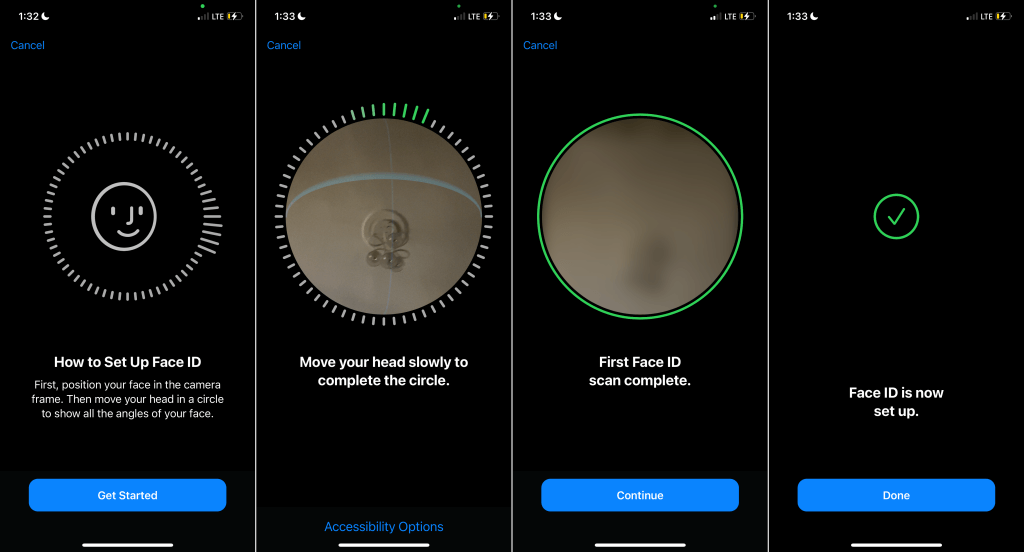
على الرغم من أنه يمكنك استخدام Face ID مع النظارات الشمسية والأقنعة والقبعات والأوشحة وما إلى ذلك، إلا أنها قد تعطل عملية الإعداد. إذا استمرت المشكلة، قم بإزالة أي ملحقات على وجهك وأعد محاولة الفحص.
2. حرك جهاز iPhone الخاص بك بالقرب من وجهك
يجب أن يكون جهاز iPhone الخاص بك على مسافة ذراع (أو أقرب) من وجهك لإعداد Face ID واستخدامه. توصي شركة Apple بمسافة قريبة تبلغ 25-50 سم.
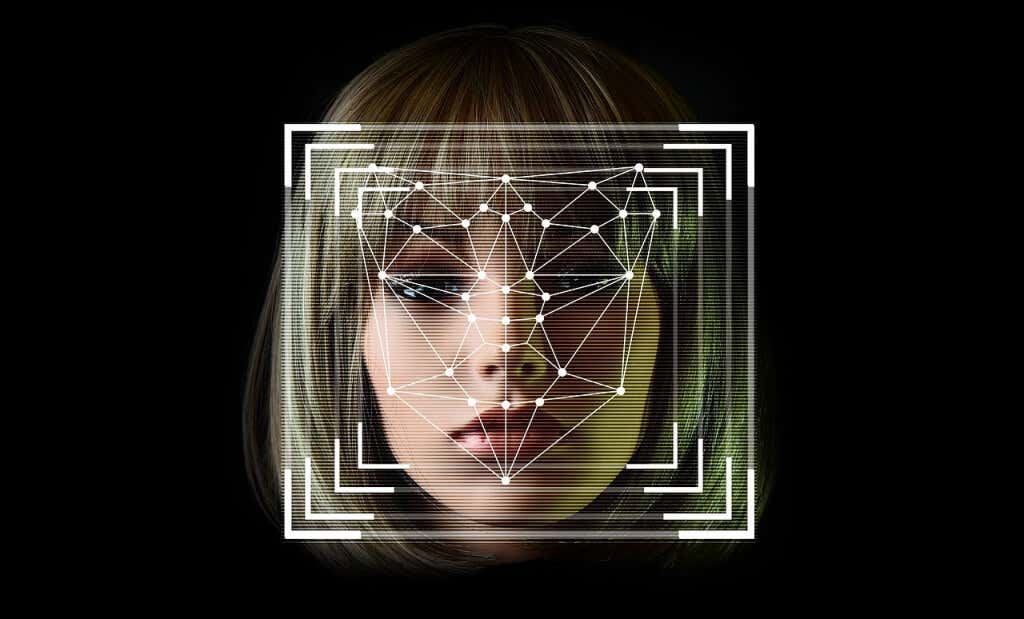
إذا لم يتمكن iPhone من فحص وجهك عند إعداد Face ID، فحرك وجهك بالقرب من iPhone وحاول مرة أخرى. مرة أخرى، تذكر أن تضع وجهك داخل إطار الكاميرا وتحريك رأسك في دوائر.
3. قم بتنظيف كاميرا TrueDepth الخاصة بجهاز iPhone الخاص بك
يعد نظام كاميرا TrueDepth الموجود على جهاز iPhone الخاص بك هو قلب وروح Face ID. إنها كاميرا TrueDepth التي تنشئ خريطة عمق وصورة بالأشعة تحت الحمراء لوجهك عند إعداد Face ID. يوجد في الجزء العلوي من شاشة جهاز iPhone الخاص بك نظام كاميرا TrueDepth.
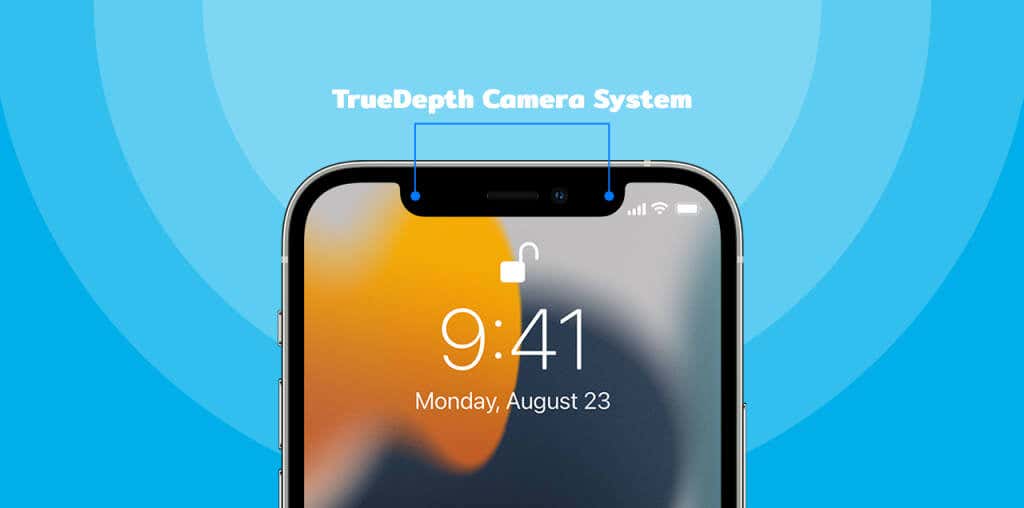
إذا لم تتمكن من إعداد Face ID، فتأكد من عدم وجود أي شيء يغطي كاميرا TrueDepth. امسح فتحة جهاز iPhone الخاص بك بقطعة قماش نظيفة وناعمة وجافة. سيؤدي ذلك إلى إزالة الأوساخ والزيوت والجزيئات الأخرى التي تعيق كاميرا TrueDepth. إذا كانت حافظة الهاتف أو واقي الشاشة يغطي فتحة جهاز iPhone الخاص بك، فقم بإزالتها وأعد محاولة فحص Face ID.
4. قم بإعداد Face ID مع خيارات إمكانية الوصول
قد يفشل أيضًا تسجيل Face ID إذا كنت تعاني من إعاقة في الوجه أو البصر. في هذه الحالة، قم بإعداد Face ID الخاص بجهاز iPhone الخاص بك باستخدام “خيارات إمكانية الوصول”. تتيح لك هذه الميزة إعداد Face ID بسرعة دون مسح وجهك بالكامل. تلتقط كاميرا TrueDepth زوايا قليلة لوجهك وتقوم بإعداد Face ID باستخدام المسح الجزئي.
فيما يلي كيفية إعداد Face ID في وضع “خيارات الوصول”:
- اذهب إلى إعدادات > معرف الوجه & رمز عبور، اكتب رمز المرور الخاص بجهاز iPhone الخاص بك، ثم انقر فوق إعداد معرف الوجه. اتبع التعليمات وامسح وجهك ضوئيًا عندما يُطلب منك ذلك.
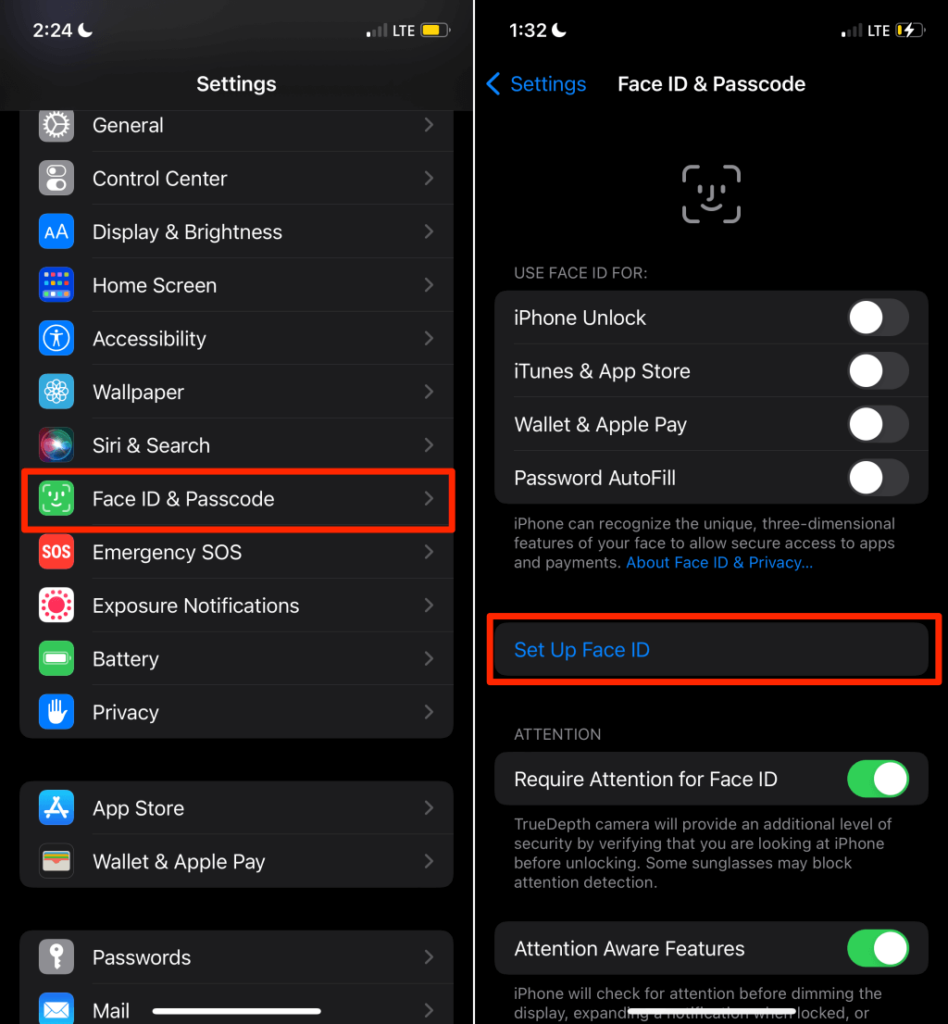 معرف الوجه ورمز المرور > إعداد Face ID” class=”wp-image-16372″ >
معرف الوجه ورمز المرور > إعداد Face ID” class=”wp-image-16372″ >- مقبض خيارات الدخول على شاشة إطار الكاميرا.
- بعد ذلك، اضغط على استخدم الدائرة الجزئية وانقر فوق منتهي على الشاشة التالية لإكمال الإعداد.
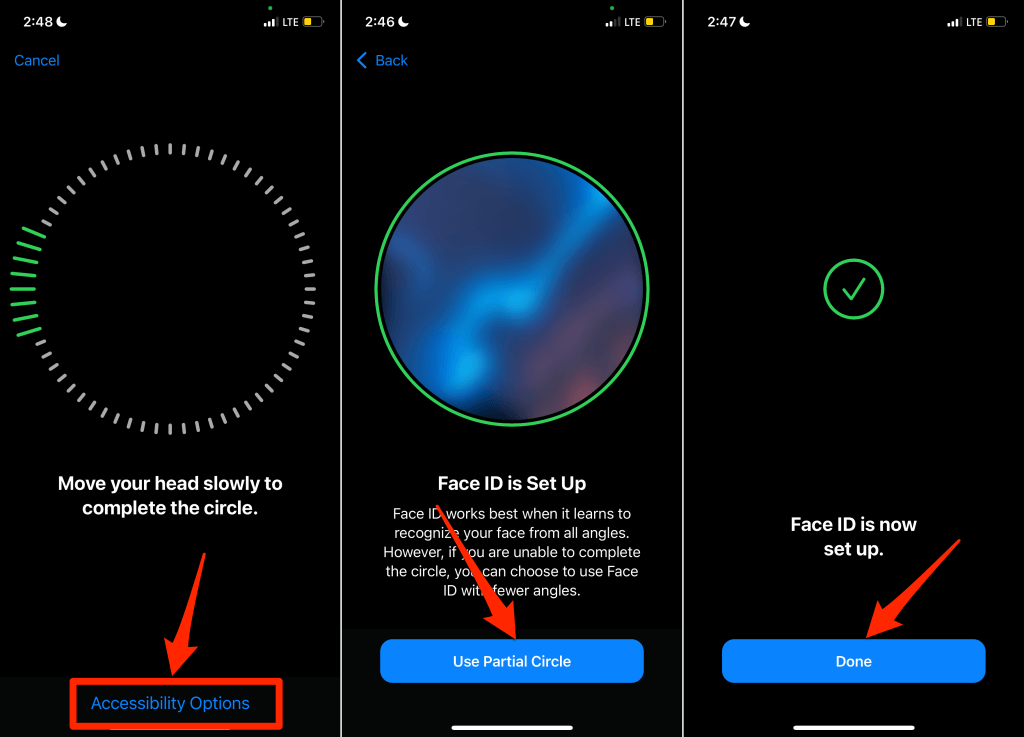
5. إعادة التشغيل أو فرض إعادة تشغيل جهاز iPhone الخاص بك
تعد إعادة تشغيل جهاز iPhone الخاص بك بمثابة حل سهل لمواطن الخلل المؤقتة في البرامج التي تؤثر على Face ID. قم بإيقاف تشغيل جهاز iPhone الخاص بك، ثم أعد تشغيله وحاول إعداد Face ID مرة أخرى.
اضغط مع الاستمرار على جهاز iPhone الخاص بك زر جانبي وأي منهما مقدار أزرار. حرك ال اسحب لايقاف التشغيل شريط التمرير إلى اليمين لإغلاق جهاز iPhone الخاص بك.
وبدلاً من ذلك، افتح إعدادات التطبيق، حدد عام، مقبض اغلق، وحرك شريط التمرير إلى اليمين.
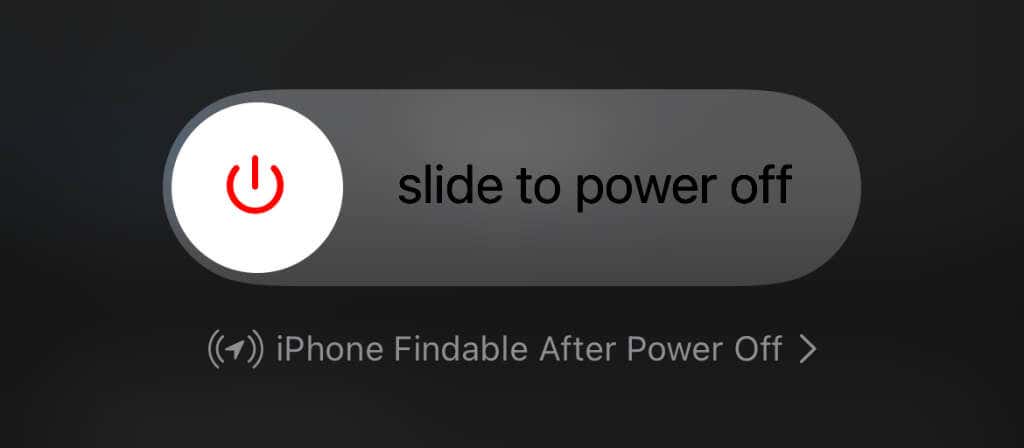
انتظر حوالي 10 ثوانٍ حتى يتم إيقاف تشغيل جهاز iPhone الخاص بك تمامًا. بعد ذلك، اضغط مع الاستمرار على جهاز iPhone الخاص بك زر جانبي حتى يظهر شعار Apple على الشاشة.
فرض إعادة تشغيل iPhone
إذا كان جهاز iPhone الخاص بك متجمدًا ولم ينفجر، فقم بإعادة تشغيله بالقوة بدلاً من ذلك. اضغط ثم حرّر رفع مستوى الصوت اضغط على الزر وحرره اخفض الصوت الزر، ثم اضغط مع الاستمرار على زر جانبي حتى يظهر شعار Apple على الشاشة.
حاول إعداد Face ID الخاص بك من البداية وتحقق مما إذا كانت إعادة تشغيل جهاز iPhone قد أدت إلى حل المشكلة.
6. قم بإعادة ضبط إعدادات جهاز iPhone الخاص بك
يمكن أن يؤدي تحديث إعدادات iOS أيضًا إلى حل المشكلات التي تمنع iPhone من إعداد Face ID. لاحظ أن إعادة ضبط إعدادات جهاز iPhone الخاص بك ستؤدي إلى إزالة جميع الإعدادات المتعلقة بالموقع والخصوصية والشبكة. ستعمل العملية أيضًا على إزالة جميع بطاقات Apple Pay المرتبطة بجهازك. ومع ذلك، لا يتم حذف بياناتك وحساباتك.
اتبع الخطوات لإعادة ضبط إعدادات جهاز iPhone الخاص بك:
- اذهب إلى إعدادات > عام > نقل أو إعادة تعيين iPhone وانقر فوق إعادة ضبط
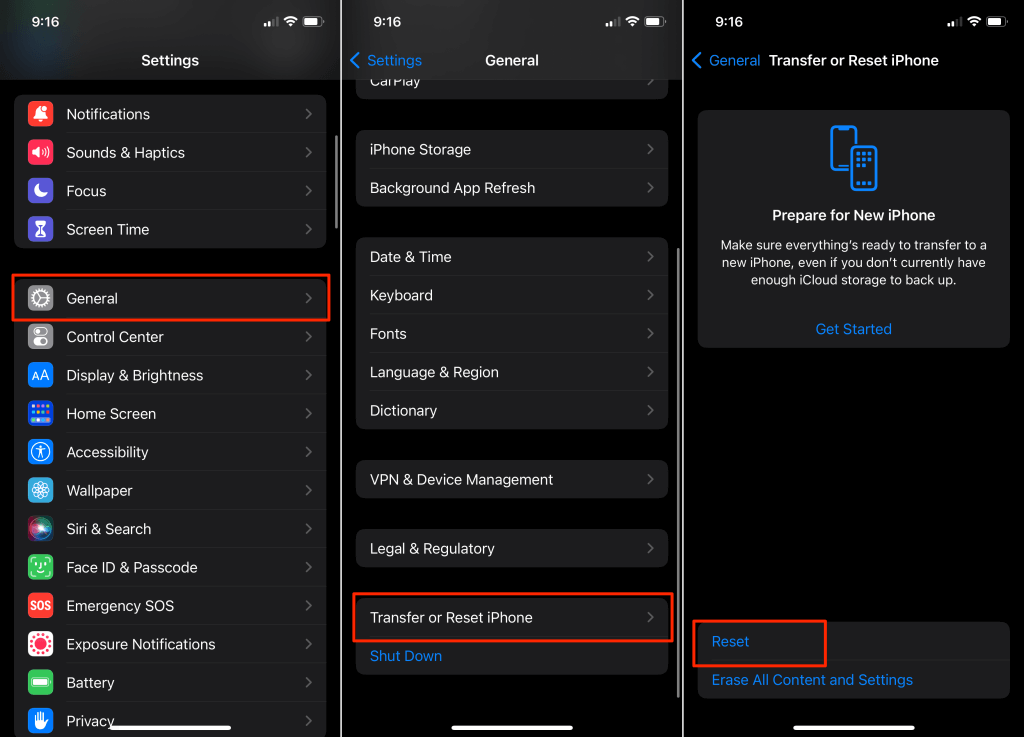 “عام” > “نقل أو إعادة تعيين iPhone” ثم انقر فوق “إعادة تعيين”.” class=”wp-image-16375″ >
“عام” > “نقل أو إعادة تعيين iPhone” ثم انقر فوق “إعادة تعيين”.” class=”wp-image-16375″ >- يختار امسح كل الاعدادت وأدخل كلمة المرور الخاصة بجهاز iPhone الخاص بك. يختار امسح كل الاعدادت مرة أخرى في رسالة التأكيد.
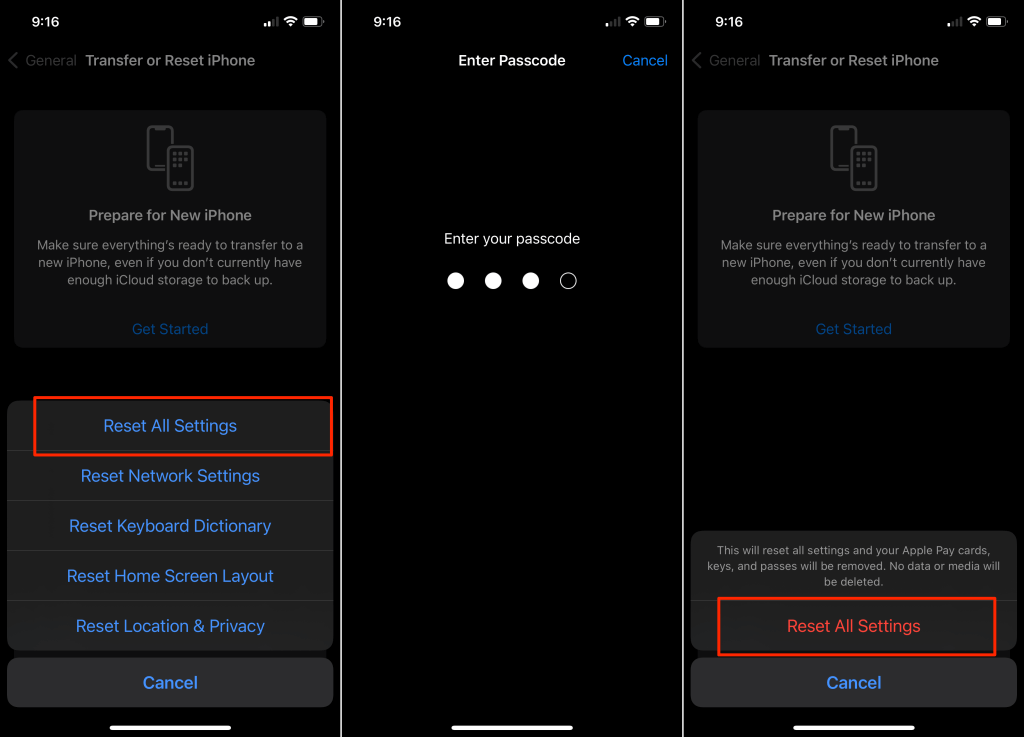 كلمة المرور > إعادة ضبط جميع الإعدادات ” class=”wp-image-16376″ >
كلمة المرور > إعادة ضبط جميع الإعدادات ” class=”wp-image-16376″ >إذا كان جهاز iPhone الخاص بك يعمل بنظام التشغيل iOS 14 أو إصدار أقدم، فانتقل إلى إعدادات > عام > إعادة ضبط > امسح كل الاعدادت لإعادة ضبط إعداداته.
انتظر حتى يعود جهاز iPhone الخاص بك إلى العمل وقم بإعداد Face ID قبل القيام بأي شيء آخر.
7. قم بتحديث جهاز iPhone الخاص بك
قد تؤدي المشكلات المتعلقة بالبرامج (عربات التي تجرها الدواب أو نظام التشغيل القديم) أيضًا إلى حدوث خلل في Face ID. إذا كنت لا تزال غير قادر على إعداد Face ID، فقم بتحديث iPhone الخاص بك وحاول مرة أخرى.
قم بتوصيل جهاز iPhone الخاص بك بشبكة Wi-Fi وانتقل إلى إعدادات > عام > تحديث النظام. مقبض تحميل وتثبيت لتحديث جهاز iPhone الخاص بك إلى أحدث إصدار من iOS.
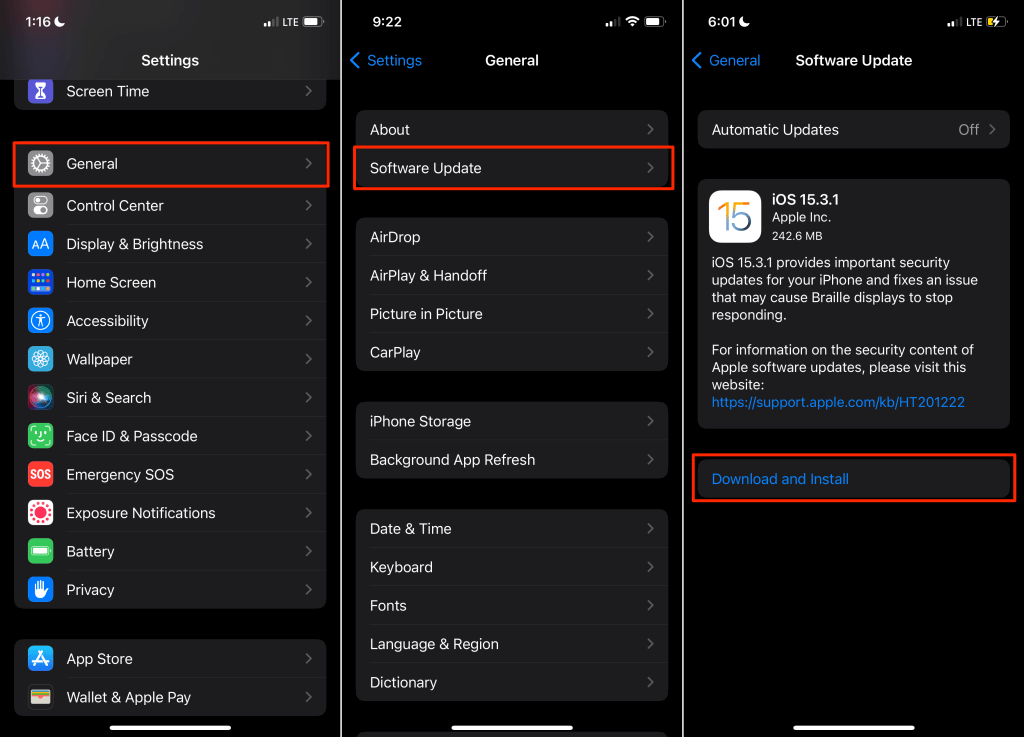 التنزيل والتثبيت ” class=”wp-image-16377″ >
التنزيل والتثبيت ” class=”wp-image-16377″ >احصل على مساعدة احترافية
إذا كنت لا تزال غير قادر على إعداد Face ID، فمن المحتمل أن تكون كاميرا TrueDepth الخاصة بجهاز iPhone معيبة. توجه إلى متجر بيع بالتجزئة تابع لشركة Apple أو مزود خدمة Apple للتحقق من المشكلات المتعلقة بالأجهزة. الاتصال بالدعم أبل إذا لم يكن هناك مركز خدمة Apple معتمد بالقرب منك.